大势至服务器文件备份系统是当前国内安装部署快捷、操作使用简单、文件备份功能精细的服务器文件管理软件,不仅可以实现对服务器文件进行全量备份和增量备份,而且还提供了一系列非常实用的服务器安全配置功能,对服务器安全运行的各个方面提供了强有力的保证,是当前国内企事业单位管理服务器文件安全、保证服务器安全稳定运行的利器。
大势至服务器文件备份系统可以在Windows 2003以上所有的服务器操作系统正常运行,只需要进行简单设置即可。同时,为了帮助用户可以快速设置本系统的相关功能,我们汇总了用户在使用本系统过程中的一些常见问题。具体如下:
1、软件是否需要注册,未注册版本会有那些限制?
软件为商用收费软件,需要注册后方能使用全部功能,如果未注册则会有以下一些限制:只能试用5天,5天后将无法自动备份;试用版只能添加5个备份文件夹;试用版暂不提供某些功能的试用;试用版每次启动都会弹出我公司官网(正式版不会)。
2、软件如何授权,注册后会有那些权益?
建议在服务器上安装和运行本系统。软件通过注册码和U盾两种注册认证方式,按年授权,注册正版后将享受软件的全部功能,同时享受大势至公司实时的各种服务。
3、如何判断系统是否正在执行备份任务?
首先,可以在软件右下角看,如果显示“备份服务工作中”,则说明系统正在执行备份任务;同时,也可以通过查看软件的底层服务,如果是“已启动”,则说明系统服务正在运行,如果是“已停止”,则说明备份功能暂时中止,可以手动启动服务,或者重新安装软件。如下图:
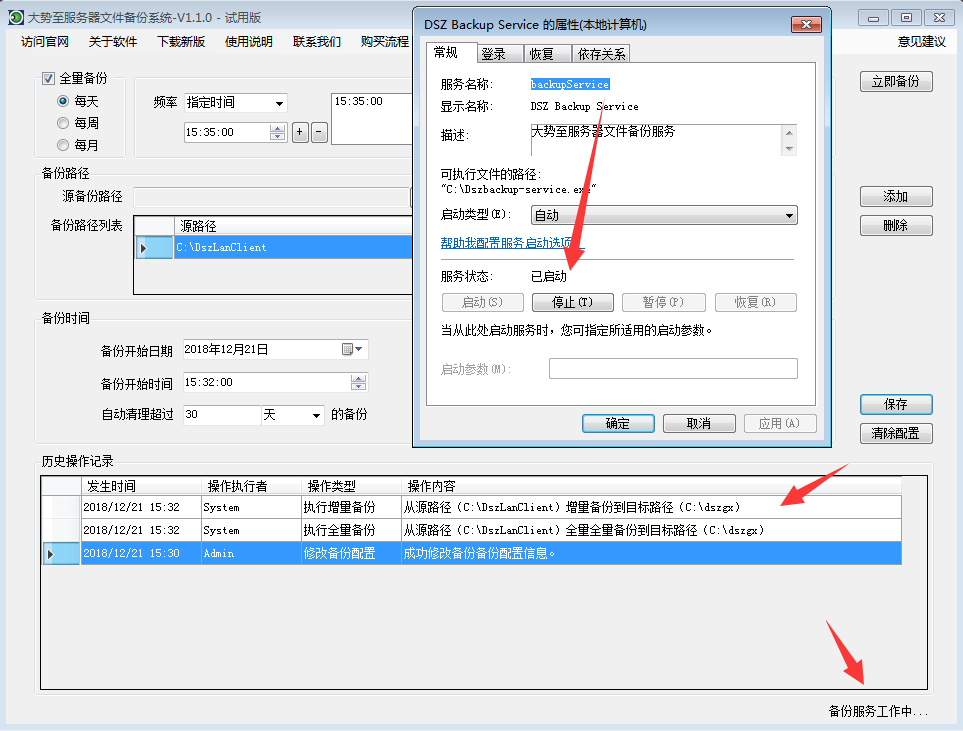
4、点击“立即备份”将文件备份到另外一台服务器的共享文件夹内提示备份失败怎么办?
这里分为几种情况:
种情况:直接提示“备份失败”。
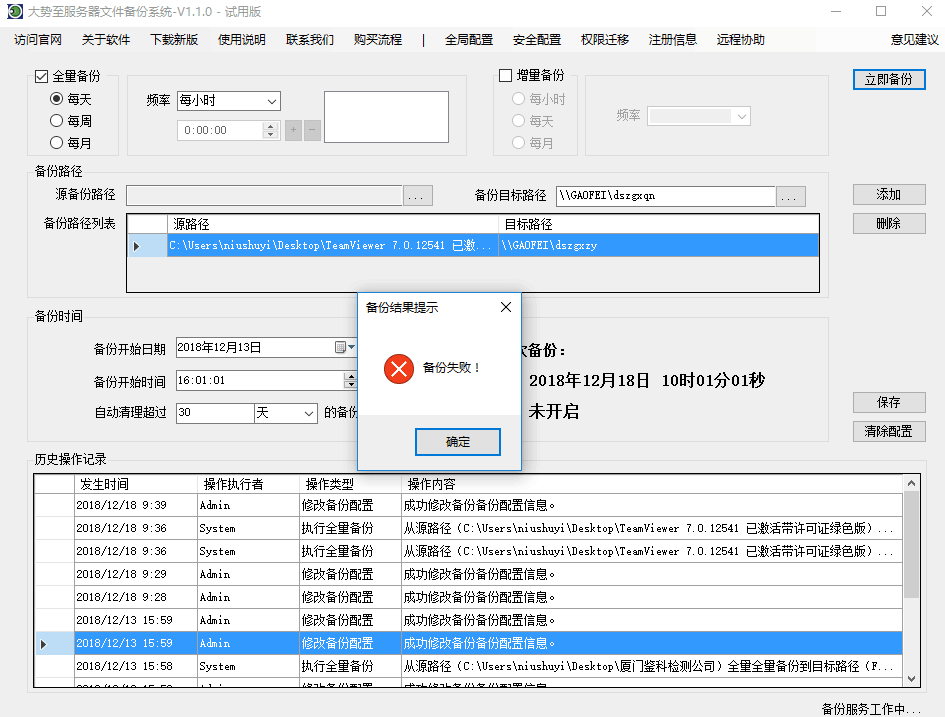
则需要进行以下设置:
1)如果是将服务器文件备份到另外一台服务器上,则需要注意在目标服务器的共享文件夹上赋予写入权限,否则将会导致备份失败。方法:右键点击共享文件夹,然后选择“属性”,然后点击“共享”-“高级共享”-“权限”,然后选择“完全控制”。如下图:
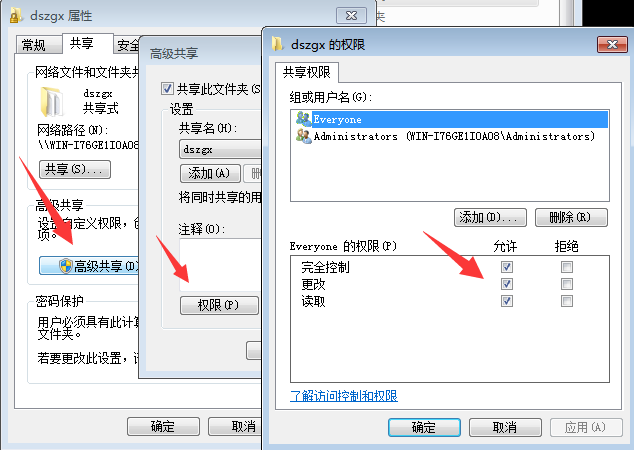
2)如果这样设置之后还是无法备份共享文件,提示“无法访问”,则需要在共享文件夹的“属性”-“安全”里面同样勾选“完全控制”,如下图:
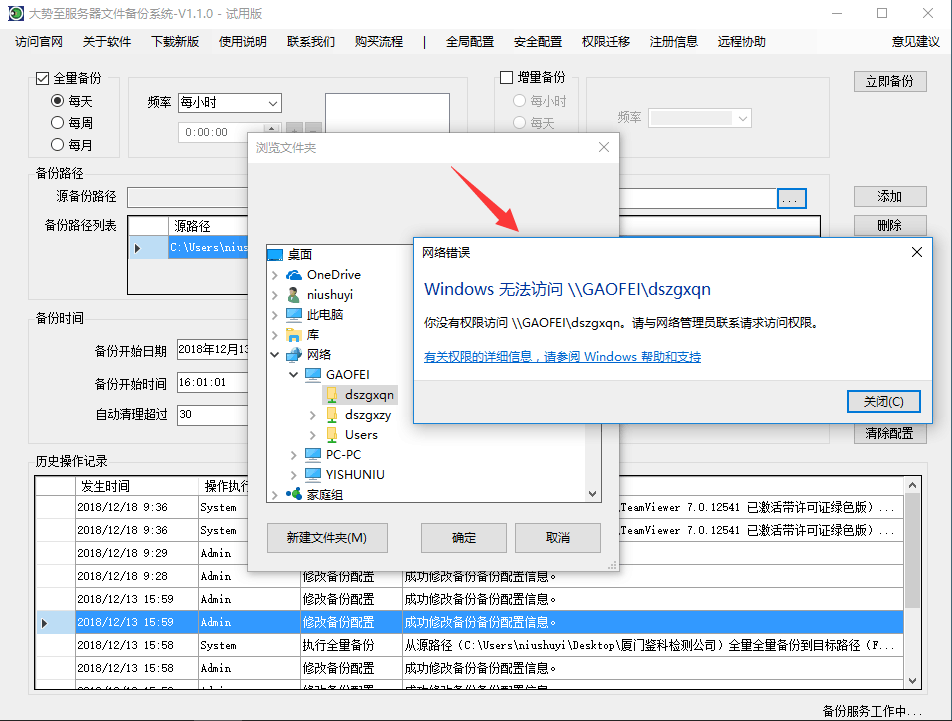

第二种情况:点击“立即备份”时提示“建立远程服务器连接失败命令异常,发生系统错误1219”。如下图:
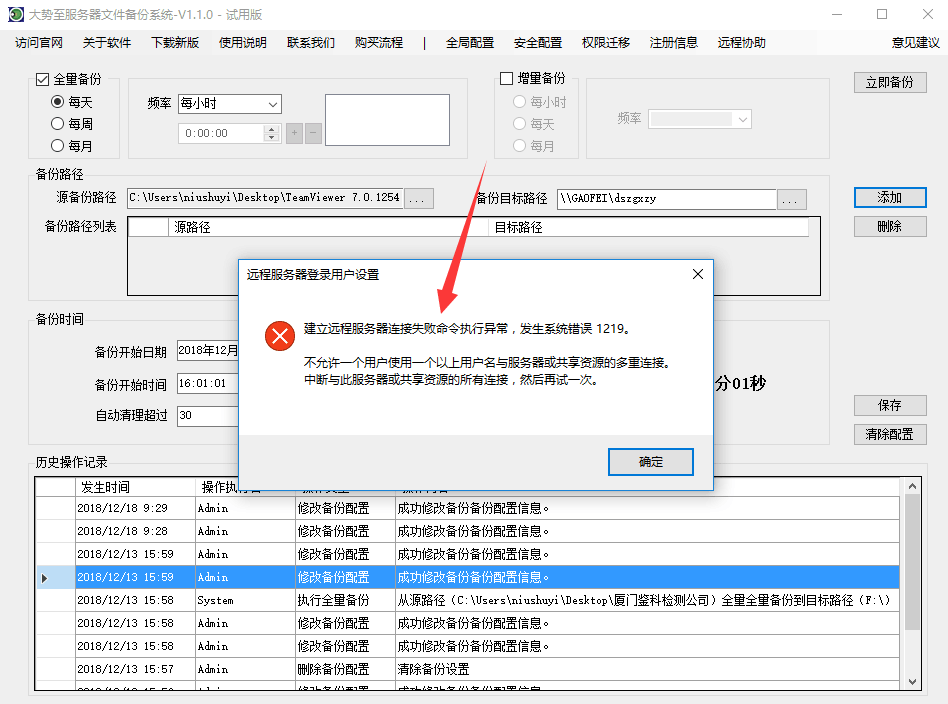
则这种情况下是因为当前正在访问共享文件夹或者本机打开了服务器上的共享文件,需要将打开的共享文件关闭方可继续备份,然后再次点击“立即备份”进行测试。如果还是上述提示,则需要通过命令清除以前访问共享文件的会话方可。具体命令如下:
开始-运行-cmd,然后右键点击以管理员身份运行。注意:Win10、Windows Server 2008、Windows Server 2012,则可以直接鼠标左键点击左下角的Windows 图标,然后输入CMD(在界面上直接输入),即可出现CMD的图标,然后右键点击以管理员身份运行。如下图:
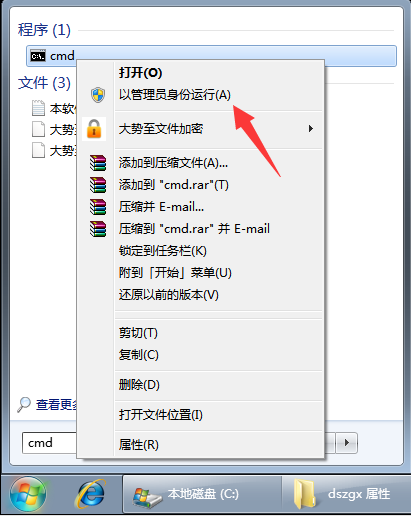
然后我们删除Windows 会话即可。执行命令:net use * /del /y ,如下图:

然后我们再点击“立即备份”就可以成功备份了。此后我们设置好备份时间和备份频率就可以自动备份文件了。
5、如何设置打开或关闭某个端口的功能?
点击软件顶部的“安全设置”,然后点击“系统端口管理”,然后这里就可以添加打开或关闭的某个端口或端口段。特别注意的是:此功能基于Windows内置的防火墙实现,因此需要启用Windows防火墙方可生效,尤其是要禁止某个端口时,而如果Windows防火墙处于关闭状态,则此禁止某个端口的功能将会失效,默认就会允许端口通讯。同时,在打开Windows防火墙的情况下,如果要关闭某个端口,可以直接点击“查看防火墙规则”,然后这里删除已经放行端口规则,即可关闭此端口。如下图:

6、如何修改远程桌面的端口和许可远程桌面的IP地址?
点击软件顶部的“安全设置”,然后点击“修改远程桌面端口和IP地址”,然后这里直接输入要修改的远程桌面端口(默认为3389)和许可远程桌面的IP地址并点击确定即可。特别注意的是:如果只是修改了端口而不填写IP地址,则就意味着所有的IP都可以通过修改后的端口进行远程桌面连接,只不过需要在远程桌面连接时后缀端口号方可连接。如下图:

此时远程桌面时,需要后缀端口号进行连接。如下图:
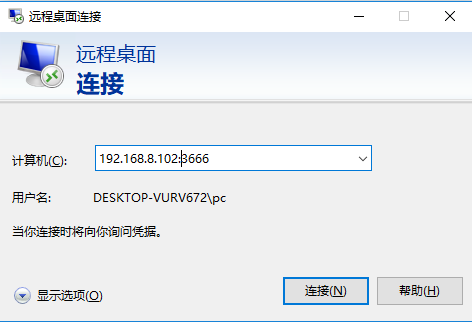
7、如何进行权限迁移?
此功能基于Windows底层功能实现,具体步骤如下:
1)在源服务器上或目标服务器上均需要安装“大势至服务器文件备份系统”。
2)在目标服务器上点击“权限迁移”,然后点击“导入”,然后这里输入目标服务器自身的IP地址和迁移使用的端口,然后点击后面的“启动服务器接收导出数据”。如下图:
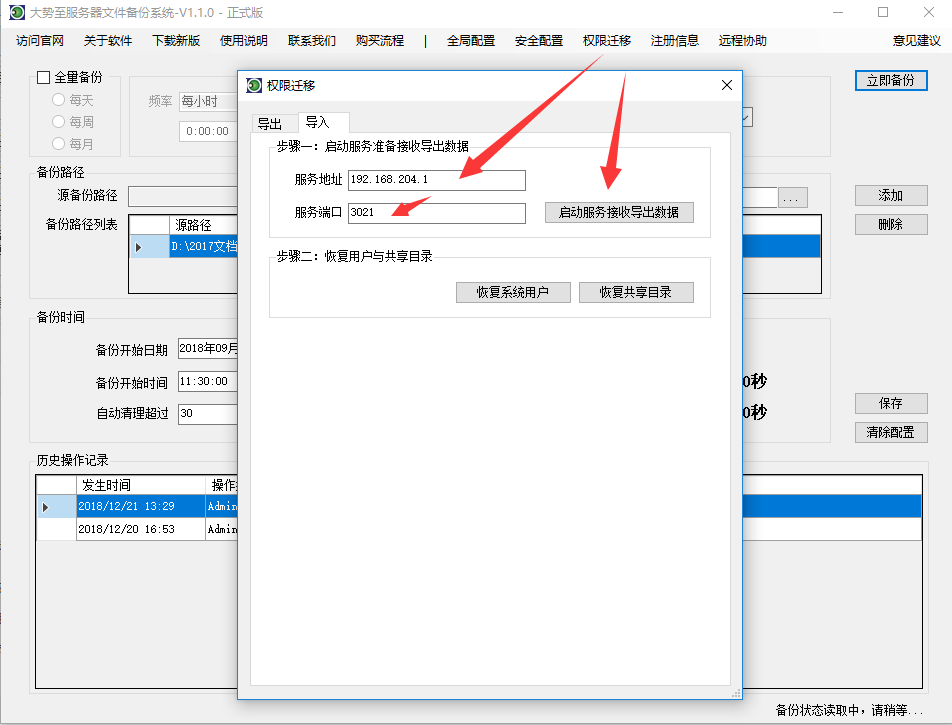
3)然后在源服务器上的大势至服务器文件备份系统中同样点击“权限迁移”,然后点击“导出”,这里同样设置目标服务器的IP地址和端口,然后点击“导出系统用户及组并上传”,如下图:

至此,我们已经成功将源服务器的账号和组上传到目标服务器内存中去,此时并未在系统中出现。
4)然后将源服务器的共享文件目录导出并上传到目标服务器。点击“导出并上传共享目录”即可。注意:此功能只是将共享目录上传到目标服务器上,并没有上传目录中的文件。如下图:
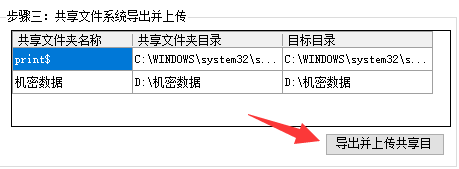
值得注意的是:目标目录可以在软件上修改,点击即可手动更改导入到目标服务器上的路径。
5)后一步就是真正上传共享文件到目标服务器上。但需要首先设置登录目标服务器的账号(也即目标服务器上的用户名和密码),设置完毕之后点击“上传共享目录文件”,如下图:
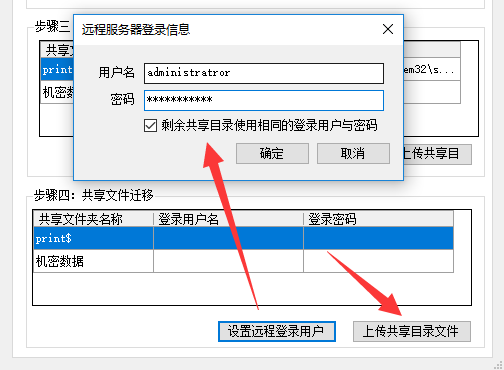
然后等待共享文件上传,视共享文件大小,有时候需要较长的时间。上传完毕后,还需要在目标服务器上进行“导入”操作。具体方法:在目标服务器上点击“导入”,然后点击“恢复系统账号”和“恢复共享目录”即可。如下图:
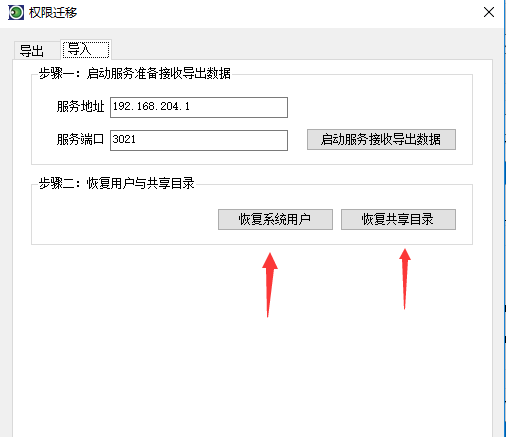
至此,我们就真正完成了新旧服务器的共享文件及其对应的用户访问权限的迁移。
如有其它问题,请联系我公司解决。





