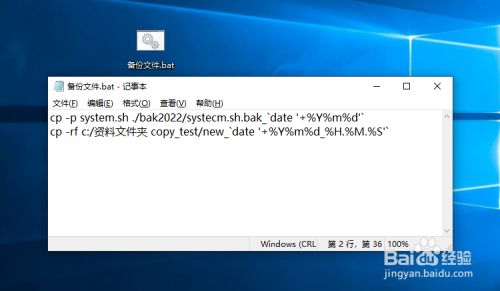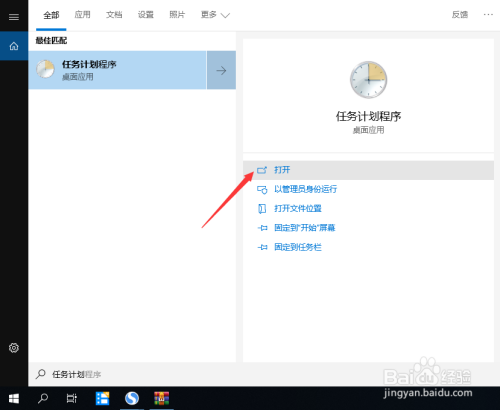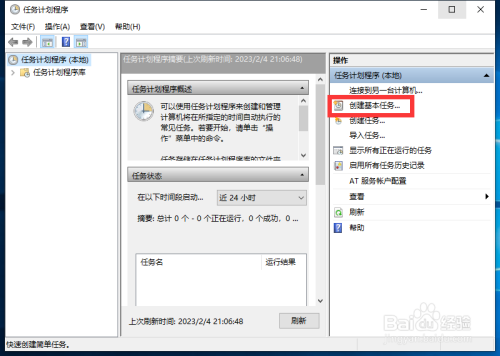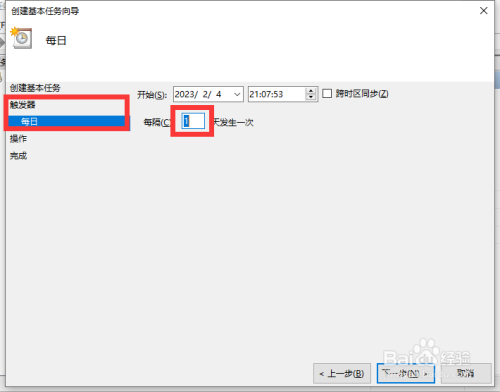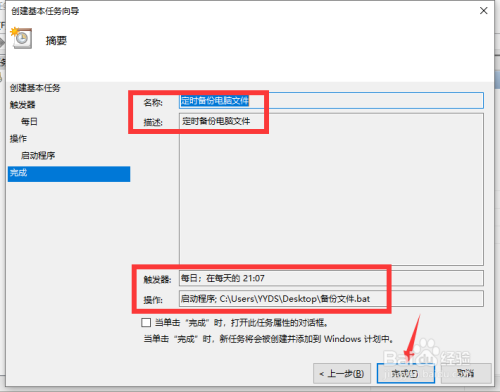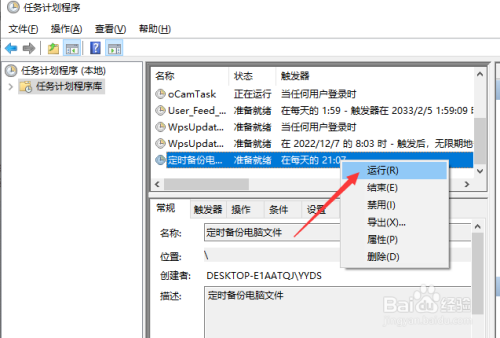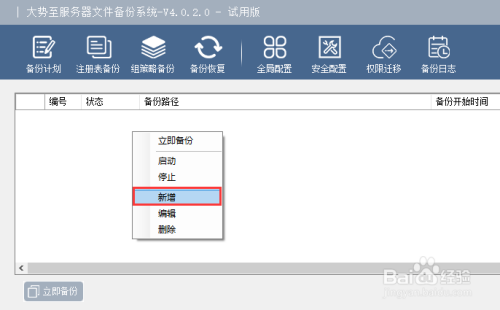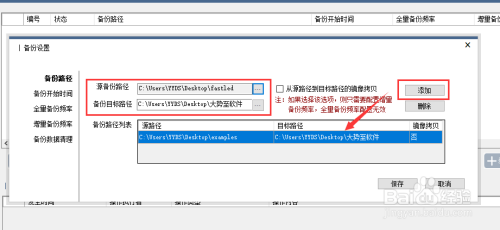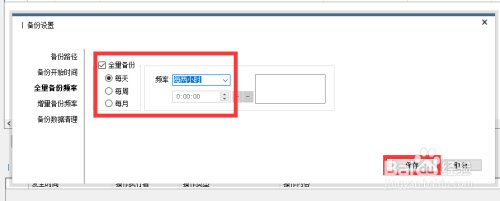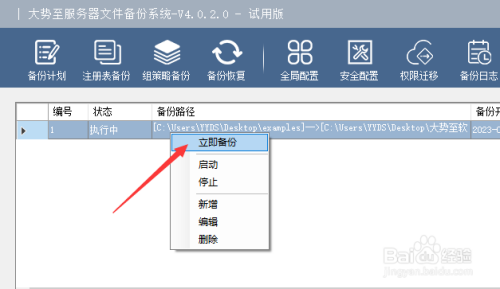如何定时备份电脑文件呢?有时为了保护电脑文件的存储安全,防止意外情况下删除文件或修改文件不当造成的破坏问题,从而在文件内容被修改后通过恢复备份及时找回受损文件。接下来就与大家分享一下有关设置局域网电脑定时备份文件的实现方法。
方法/步骤
如果想针对局域网电脑设置定时备份电脑文件的操作,我们可以通过计划任务功能来实现。首先,我们创建一个批处理文件,用于实现对电脑特定目录或文件夹进行备份的功能。
接下来我们只需要创建一个任务计划,通过定时执行“备份文件批处理”文件即可实现相应的定时备份文件功能。在“Windows搜索框”中输入“任务计划”并打开相应的程序。
从打开的“任务计划“界面中,点击”创建基本任务“按钮。
随后从打开的“创建计划任务”界面中,从“触发”选项卡界面中,可以直接设置任务计划执行的频率,在此我们配置为“每天备份一次”。
然后在任务计划向导界面中,切换到“操作”选项卡,我们直接通过“启动程序”选项运行指定目录下的“备份文件”批处理程序即可,如图所示:
当以上操作完成后,我们可以在“计划任务库”界面中,找到已创建的任务计划,鼠标右击选择“运行”项即可,这样就可以实现电脑文件的定时备份功能了。
除了以上方法外,我们还可以借助相关备份软件来实现。在此我们通过百度搜索下载如图所示的电脑文件备份系统。在其主界面中,鼠标右击空白区域,从弹出的右键菜单中选择“新建备份”选项。
随后在弹出的“备份设置”界面中,切换到“备份路径”选项卡,在此可以通过“源路径”和“备份路径”实现多条备份记录的添加操作。如图所示:
切换到“备份频率”选项卡,在此可以设置备份文件的时间段以及备份频率问题。如图所示,可以选择”增量备份“或“全量备份”之一方式进行备份文件操作,可以设置每天或者指定时间段的备份文件操作。设置完成后,点击“保存“按钮完成备份配置操作。
当对应的备份添加完成后,就可以在”备份计划“列表中显示对应的备份计划,我们只需要鼠标右击对应的备份计划,从其右键菜单中选择”立即备份“选项,这样就可以实现备份计划的运行操作,并且实现自动定时备份文件功能。利用此款备份工具,可以实现增量或全量备份功能,同时还可以针对注册表、组策略等关键系统参数进行备份及恢复操作,其强大的备份计划配置及管理功能,能够实现局域网中电脑文件的定时备份功能,防止意外情况下丢失重要文件时的及时恢复操作。