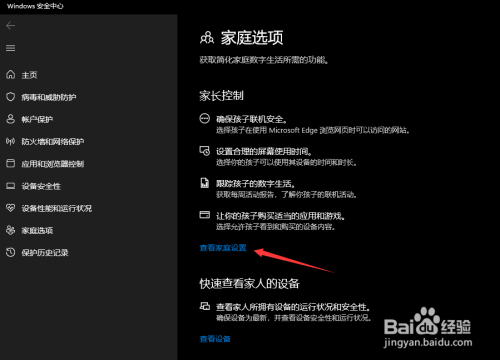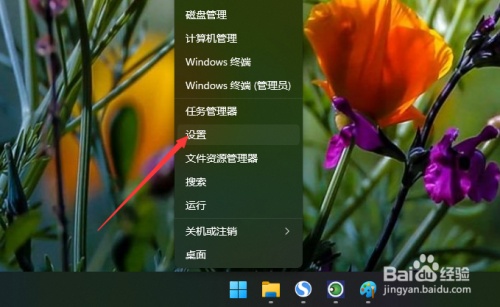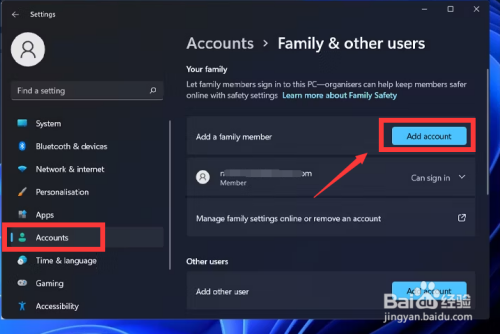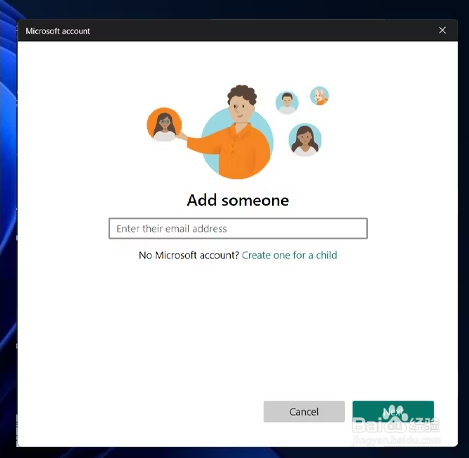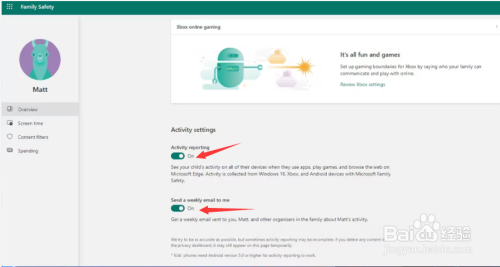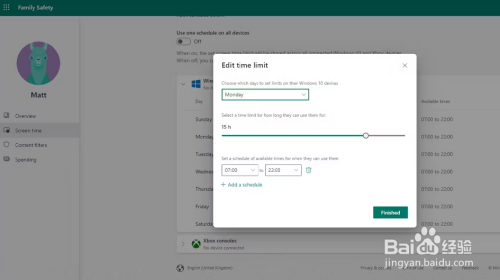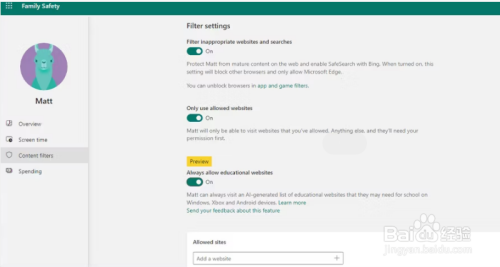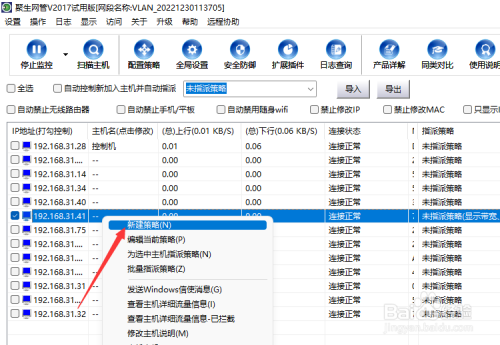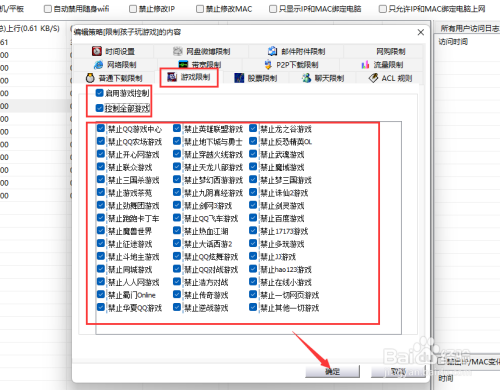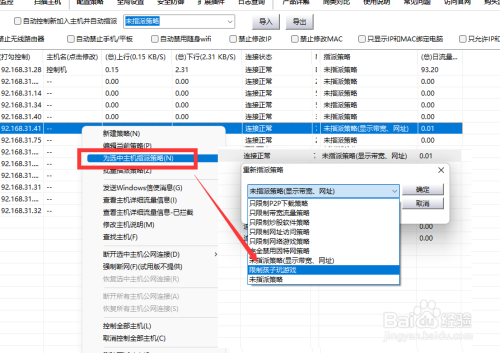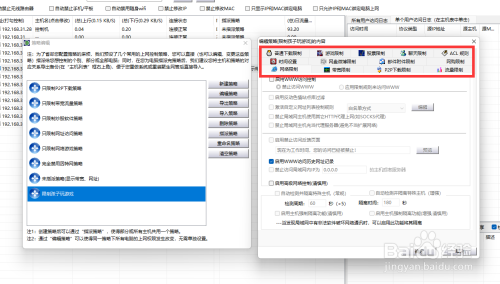如何针对局域网电脑玩游戏的行为进行控制呢?Win11提供了家长选项功能,可以针对局域网电脑运行游戏等行为进行控制,从而规范孩子上网行为,实现有序访问网络资源的需要。接下来就与大家分享一下规范电脑上网行为限制电脑运行游戏程序的具体方法。
方法/步骤
在Win11系统桌面中, 点击“开始”菜单,从中搜索“家长控制”,并从搜索结果中选择“家长选项”进入系统设置界面。
在随后打开的“Windows安全中心”界面中,点击“查看家庭设置”项,在此就可以关联家中孩子所对应的账户了。
接下来我们就进行具体的设置:右击“Windows开始”菜单,从列表中选择“设置”项进入。
在打开的“设置”界面中,找到“账户”选项进入,在右击点击“添加家庭成员账户”项。在此注册并完成家长成员账户的添加操作。
之后,我们就可以打开网页版本的家庭成员账户配置界面,在此我们就可以针对让孩子账户的相关网络行为进行管理了。
在此,我们可以根据实际需要,针对孩子上网时间段、运行程序以及访问网页的相关行为进行具体的配置操作了。
除了以上利用家长选项功能实现限制家庭中孩子玩游戏的行为外,我们还可以借助大势至公司出品的上网行为管理系统实现电脑玩游戏行为的控制。如图所示,在其程序主界面中,点击“启用监控”按钮,将自动列出当前局域网所有联网设备,从中找到孩子对应的电脑,鼠标右击选择“新建策略”项。
随后我们就可以针对孩子电脑玩游戏的行为进行新策略的创建操作,在其配置界面中,切换到“游戏限制”选项卡,在此可以根据实际需要勾选想要限制运行的游戏名称信息,点击“保存”按钮即可。
当新的限制玩游戏的策略配置完成后,我们只需要鼠标右击对应的设备,从其右键菜单中选择“为选中主机指派策略”项,并在弹出的窗口中选择新策略进行应用即可。这样就实现了针对局域网特定设备运行游戏等软件行为的控制功能。
综上所述,借助此款网络行为控制软件不仅可以实现局域网电脑运行网络软件的限制功能,同时还可以针对上网时间段进行管理,针对聊天、访问网络存储、网上购物、观看网络视频等行为进行监控及管理,从而根据不同的网络环境,实现个性化的网络行为控制功能。