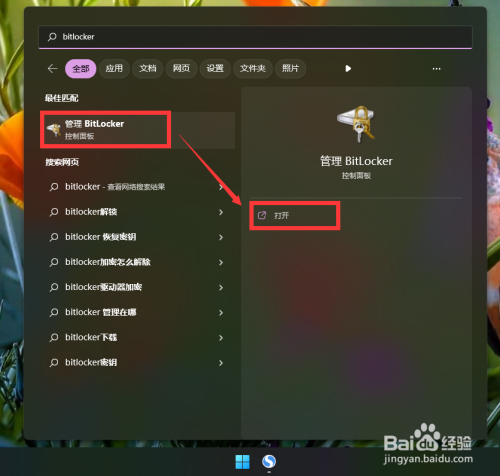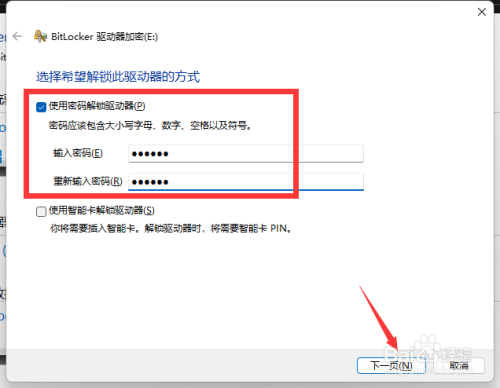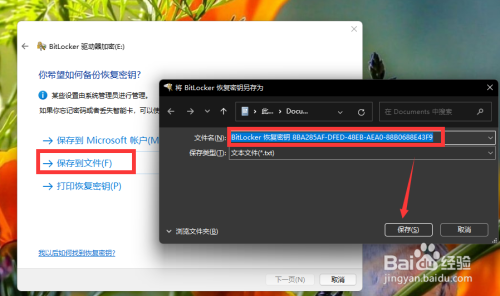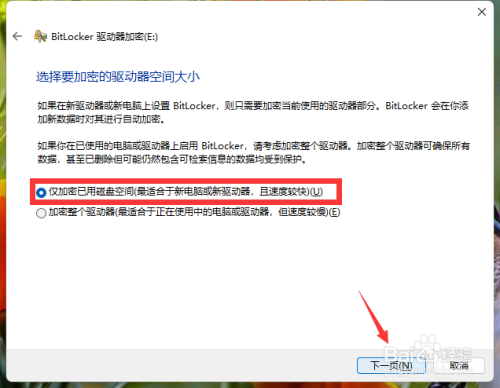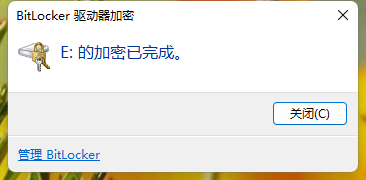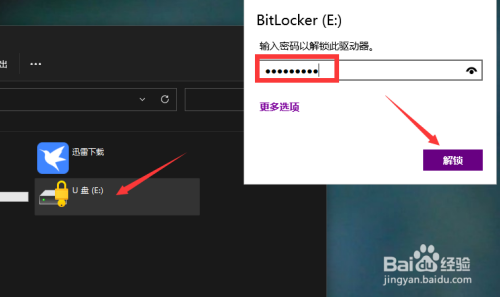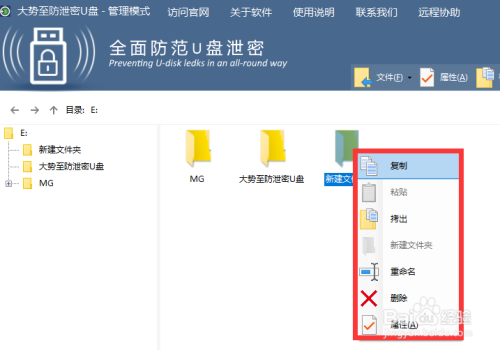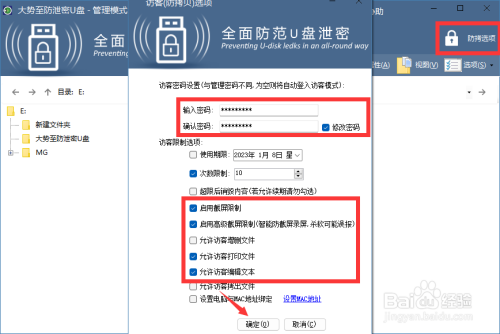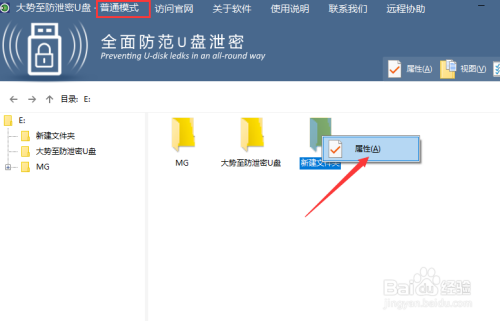怎么给U盘设置保护密码呢?为了保护U盘文件的访问安全,我们可以通过设置密码实现加密保护U盘文件的访问安全。接下来就与大家分享两种可实现加密保护U盘文件安全的方法,希望对大家能有所帮助。
方法/步骤
最直接有效的方法,就是借助系统自带的BitLokcer工具对U盘进行加密。如图所示,在“开始”菜单中搜索BitLocker工具打开。
随后在打开的“BitLocker驱动器”配置界面中,插入相应的U盘后,点击如图所示的“启用BitLocker”按钮。
如图所示,从打开的“BitLocker驱动器加密”界面中,勾选“使用密码解锁驱动器”选项,同时输入相应的加密密码,点击“下一步”按钮。
随后在显示的“备份恢复密钥”界面中,可以选择其中之一方式实现解锁密钥的备份操作,以防止在忘记密码的情况下,通过密钥及时找回U盘文件。
从打开的“选择想要使用的加密模式”界面中,勾选“兼容模式”,这样就可以针对可移动磁盘(比如U盘)等设备的加密操作。
当以上操作完成后,将自动进入U盘加密过程,在此只需要耐心等待整个加密U盘文件操作的完成即可。
经加密的U盘,其存储的文件就得到了有效的保护。当我们尝试对其中的文件进行访问操作时,会弹出如图所示的“输入密码以解锁驱动器”界面,在此只有输入了正确的密码才能正常访问U盘中的文件。
除了以上方法外,我们还可以借助自带文件保护功能的U盘来实现。对此我们将大势至防泄密U盘(硬件)插入电脑USB接口中,双击对应的盘符完成相关加密程序的安装操作。
待打开如图所示的防泄密U盘-管理模式界面,我们可以向其中拷贝文件,同时还可以将其中的文件删除,从而完成U盘中文件的布局操作。
针对U盘文件访问权限的配置操作,可以通过点击“防拷选项”打开配置界面,在此可以直接设置U盘访问密码,同时还可以针对U盘文件的访问权限(比如查看、编辑、删除以及打印权限)进行配置。点击“确定”按钮完成设置。
以上操作完成之后,我们就可以直接切换到“普通模式”下,在此模式下,只有当我们输入了正确的密码后,才能打开并访问其中的文件。当我们尝试对U盘文件进行非授权操作时,比如尝试删除文件时,其操作将被禁用,这样就实现了针对U盘文件的保护功能。
综上所述,借助此款大势至防泄密U盘工具,可以针对U盘所存储文件的访问权限进行全面的配置操作,除了可以针对U盘设置访问密码外,还可以针对U盘文件的查看、编辑、删除、打印以及截屏等权限进行管理,从而满足多样化的办公环境下传输文件的安全性需要。