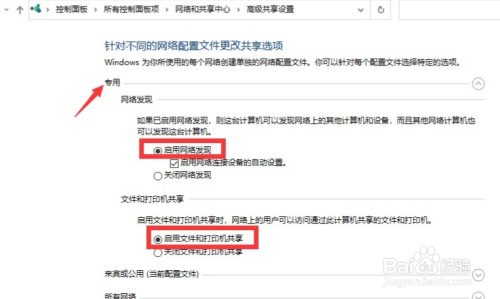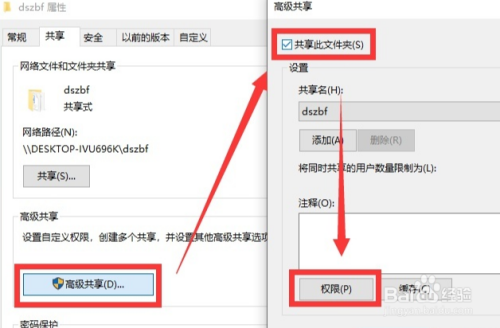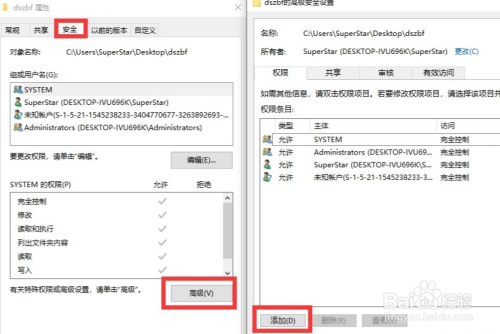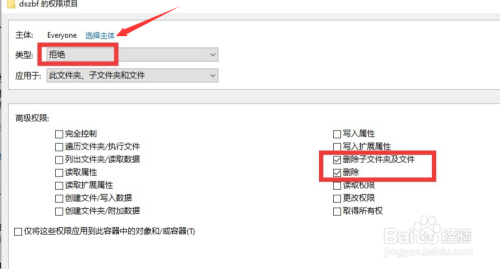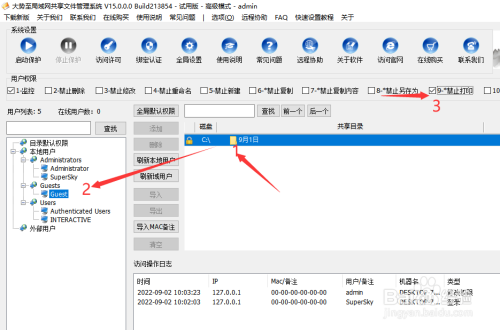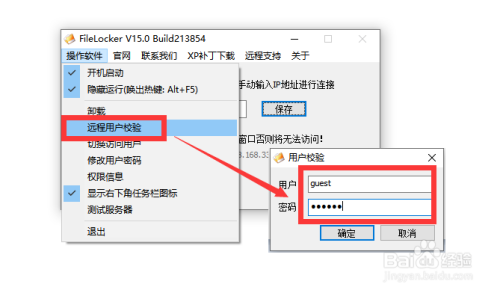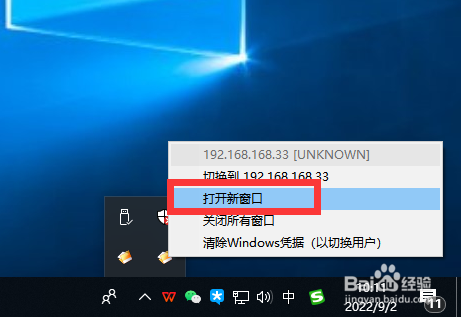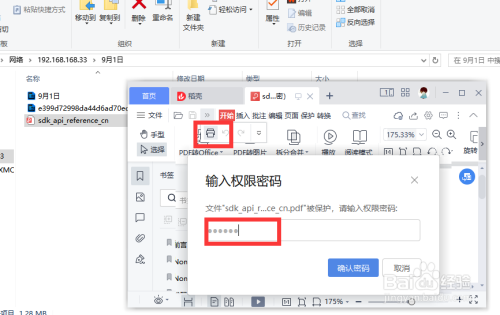如何针对局域网共享文件实现按权限进行访问操作呢?对于企业文件服务设备所共享的文件,为了能够更好的实现协同办公功能,提升工作效率,同时增加共享文件的安全性,我们需要对其访问权限进行按用户类型进行指定。接下来就与大家分享一下具体的操作流程。
方法/步骤
方法一:针对个人或小型局域网而言,我们可以直接在局域网中搭建共享文件服务设备并自定义共享文件访问权限操作。如图所示,在“网络和共享中心”界面中,分别开启“网络发现”和“开启文件和打印共享设置”功能。
接下来我们就可以针对特定的文件或文件夹实现共享设置操作了。如图所示,在其“文件夹属性”界面中,开启“共享”功能,并点击“权限”按钮进行访问共享文件权限配置界面。
如图所示,我们在其“高级访问权限”界面中,通过点击“添加权限”功能,实现针对特定用户访问共享文件的访问设置功能。如图所示:
最后在其“高级权限配置”界面中,选择想要配置的用户类型,同时从“权限”下拉列表中选择“拒绝”或“允许”选项,最后就可以在高级访问权限列表中,根据实际需要勾选相应的权限来实现针对共享文件访问权限的配置操作了。
方法二:借助针对局域网共享文件进行管理的大势至局域网共享文件管理系统来实现。如图所示,从下载获取的解压目录中,我们可以找到如图所示的两个重要的程序,在此我们需要按名称分别将两个程序部署到文件服务设备端和局域网客户(个人)电脑上。如图所示:
共享文件服务端的配置方法:首先,我们在文件服务设备端打开如图所示的程序,在其“共享文件”列表中就可以看到当前正处于共享状态的文件夹,同时我们还可以向列表中添加新的文件夹进行共享设置。选中相应的共享文件夹后,就可以在左侧“用户列表”中选中相应的用户,最后就可以在“访问权限”列表中根据实际需要勾选相应的权限进行配置操作了。最后点击“启用监控”按钮即可。
客户端的配置:如果想实现对局域网共享文件夹的按权限访问操作,我们就需要在局域网电脑(客户端)上安装如图所示的软件,并保持后台运行状态,同时,我们还需要对远程用户进行身份验证操作,从而实现基于用户权限的共享文件访问权限操作。
最后,我们只需要鼠标点击任务栏右下角的“FileLocker”程序图标,从弹出的列表中选择“新窗口”,此时就可以打开“共享文件访问窗口”,在此就可以按特定权限进行访问操作了。利用大势至局域网共享文件管理系统,可以实现针对局域网共享文件的全面保护功能,具体而言,可以实现共享文件的禁止打印、禁止编辑、禁止另存为、禁止复制、禁止新建、禁止拖拽以及禁止重命名等权限。