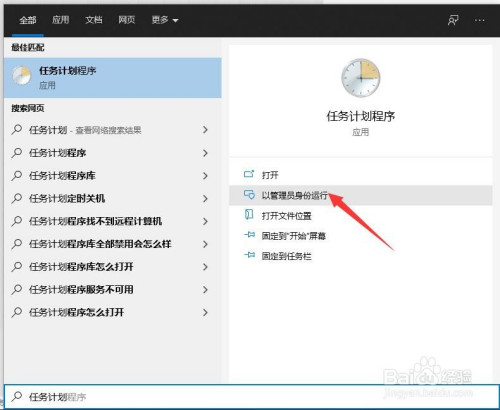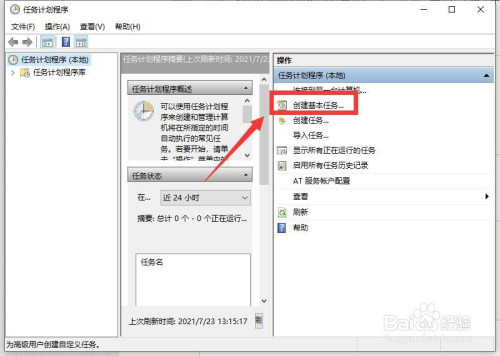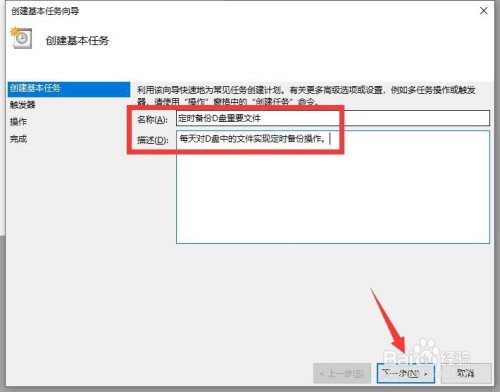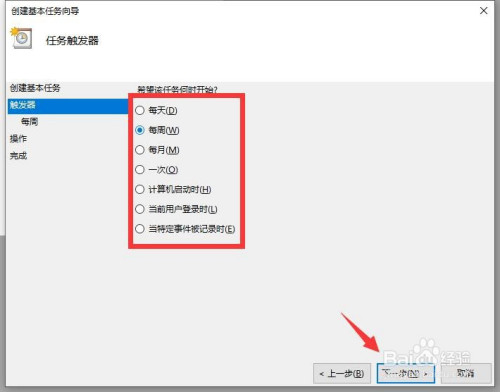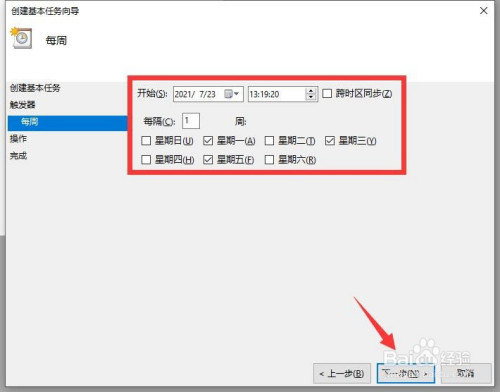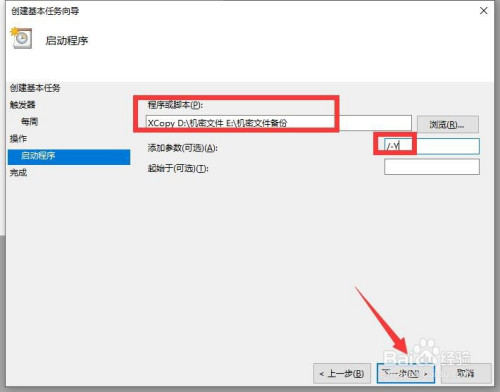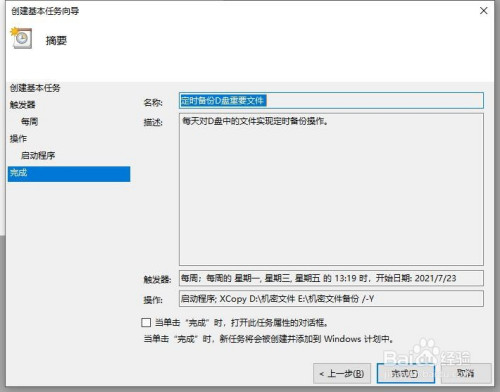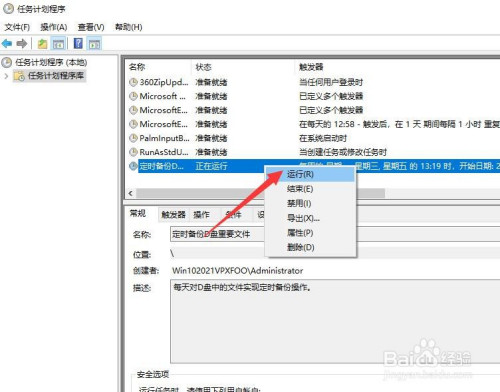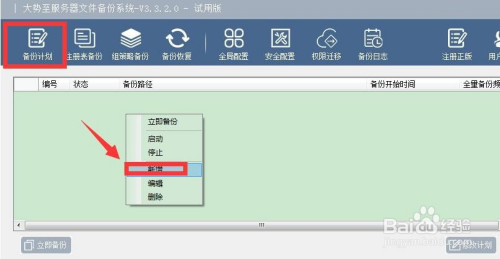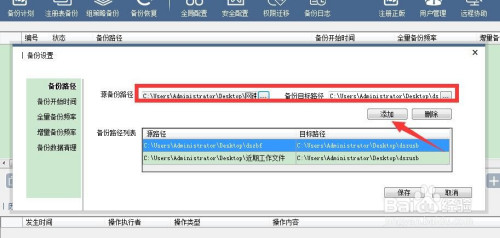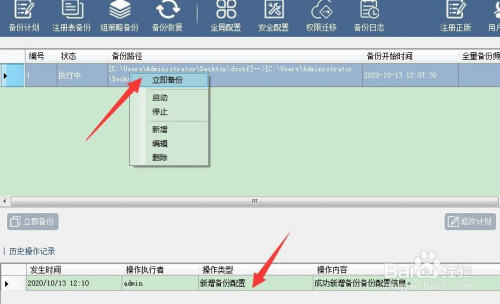如何利用任务计划设置自动定时备份电脑文件呢?与手动备份电脑文件相比,通过任务计划实现自动定时备份电脑文件 ,可以有效提升备份电脑文件的效率,同时还可以实现可靠的数据备份操作,对于加强文件的安全保护及防范意外情况下造成的文件丢失问题非常有用。接下来就与大家分享一下有关任务计划备份文件的具体方法。
方法/步骤
首先,我们在Windows搜索框中输入“任务计划”并从搜索结果中点击“以管理身份运行”项即可打开任务计划程序。
在其任务计划程序主界面中,点击界面右上角的“创建基本任务”按钮,即可打开创建计划任务界面。
从打开的“创建任务计划”界面中,在“名称”界面中,输入任务计划的名称,点击“下一步”按钮。
在“触发器”选项卡,我们可以设备备份文件的频率问题,在此可以根据实际需要进行设置。
在“备份时间设置”界面中,根据上一步所选择的备份频率而不同,在此可以具体进行备份时间的设置。
接下来在“操作”-“启动程序”选项卡界面中,在“程序或脚本”输入框中输入相关备份命令“XCopy D:\机密文件 E:\机密文件备份”,点击“下一步”按钮。
较后在“完成”界面中,确认一下相关任务计划的参数,点击“完成”按钮即可创建一个定时备份数据的任务计划。
返回“任务计划管理”界面中,找到已创建的备份计划,右击选择“运行”项,此时将自动运行备份文件任务计划程序,并自动定时完成电脑文件的备份操作。
除了利用任务计划实现电脑文件的备份操作外,我们还可以借助大势至电脑文件 备份工具实现相关电脑文件的备份工作。如图所示,在其程序主界面中,右击任务列表,从中选择’新建‘按钮,即可创建一个新的备份计划。
如图所示,在备份计划编辑界面中,我们可以切换到“路径”选项卡,在此可以设置想要进行备份文件的源路径和目标路径,并且可以添加多条备份路径。
接下来就是重点部分,在此我们可以根据实际需要针对电脑文件实现增量或全量备份操作,同时还可以针对备份的时间频率问题进行设置。
当对应的备份计划配置完成后,就可以在“备份计划”列表中找到相应的备份记录并右击选择“开始备份”项即可。当然利用此款备份工具不仅可以实现对电脑文件的定时自动备份操作,同时还可以针对电脑文件实现增量或全量备份功能,从而提升备份效率和磁盘利用率。此外该工具还可以针对电脑文件中的注册表和组策略进行备份及恢复操作,从而确保电脑文件的安全和系统的稳定。功能强大的用户权限管理功能,可以确保对备份文件的管理及维护的安全性。