对于服务器来说,备份是较有效的保障措施,应该成为一项常规工作。在Windows Server 2008中集成了一个非常高效的备份工具——Windows Server Backup,利用该工具管理员可非常自由地对服务器上的数据实施备份,而且可以创建备份计划实现自动备份。
一、安装Windows Server Backup功能并完成备份
选择需要添加的功能,下一步
再点击“安装”
正在安装中…….
安装完成后,在开始菜单>所有程序>管理工具>Windows Server Backup
打开后,界面如下图,可定义备份计划、一次性备份、恢复备份……
这里选择“一次性备份” 。如图:

然后选择“其他选项”,并点击“下一步”,如图:

然后我们选择“自定义”,如下图:

点击“添加”,然后建议全部选中,如下图:
.png)
选中后点击“下一步”,如下图:

然后我们选择备份文件的存储路径,如本地硬盘或网络路径,根据自己的需要进行选择。一般选择“本地硬盘”,比如外接移动硬盘等。如下图:

然后移动硬盘的盘符(以光驱为例),如下图:

如果是选择网络路径,则如下图所示:

然后,我们需要输入凭据。如图:

然后我们点击“备份”,等待系统备份完成即可。如下图:

可以显示备份进度。如下图:

然后就完成了备份。如图:

二、恢复操作系统备份镜像
1、系统还可以正常启动的情况下,执行以下步骤:
如系统出现故障,并且还可以启动进入 Windows Server 2008 系统,可以在 Windows Server 2008 下进行恢复。
同样,在“开始”程序菜单点击“Windows Server Backup”,然后点击右侧的“恢复”。如图:

然后,选择“此服务器”,如图:

然后选择要恢复的某个备份。如图:

同样需要输入凭据。(如果是外接移动硬盘,则需要选中移动硬盘的备份镜像)。如图:

然后,我们可以选择恢复的类型。既可以选择文件夹,也可以还原整个卷,甚至还可以还原系统状态。我们选择“卷”,如图:

如果我们选择恢复“文件和文件夹”,则可以选择“Windows”文件夹。如图:

然后选择“原始位置”并勾选“使用已恢复的版本覆盖现有版本”。如图:

然后我们执行“恢复”即可。如图:

然后等待系统恢复完成,重启即可。如图:

至此,我们就完成了恢复。
2、如果系统已经无法启动,则需要借助于操作系统安装光盘来进行恢复了。
如果系统宕机,无法启动,这就需要用 Windows Server 2008 安装光盘引导 系统,进行系统备份还原了。
把 Windows Server 2008 的安装光盘插入到光驱并 设置从光驱引导,在出现安装界面时选择“修复计算机”。如图:

然后选择要恢复的系统。如图:

然后选择“Windows Complete PC 还原”。如图:

然后选择要还原的备份。如图:

然后直接点击“下一步”,如图:

继续点击“下一步”, 选择“我确认要擦除所有现有数据并还原备份”选项 。如图:

然后等待系统还原即可。如下图:

还原完毕重启系统即可。如下图:

至此,我们就成功进行了操作系统的还原。
三、备份操作系统重要数据文件的方法
如果我们要备份操作系统的重要文件,则就需要采用第三方备份软件来实现了。我们可以通过“大势至服务器文件备份系统”来实现。
“大势至服务器文件备份系统”(下载地址:http://www.grabsun.com/filebackup.html)是大势至公司研发的一款专门面向服务器文件安全的管理软件。通过本系统,可以实时、自动、全面备份服务器重要数据,防止服务器物理硬盘损坏,访问者恶意破坏、黑客攻击等导致的重要文件丢失、损坏的情况发生,较大限度保护服务器文件安全,保护单位无形资产和商业机密的安全。
大势至服务器文件备份系统的安装部署极为快捷、各项功能模块一目了然,所有操作点击鼠标即可使用,适合国内各层次网络管理人员的使用。具体安装使用步骤如下:
一、安装部署
双击“大势至服务器文件备份系统”的安装包,然后点击“下一步”直接安装即可。如下图:
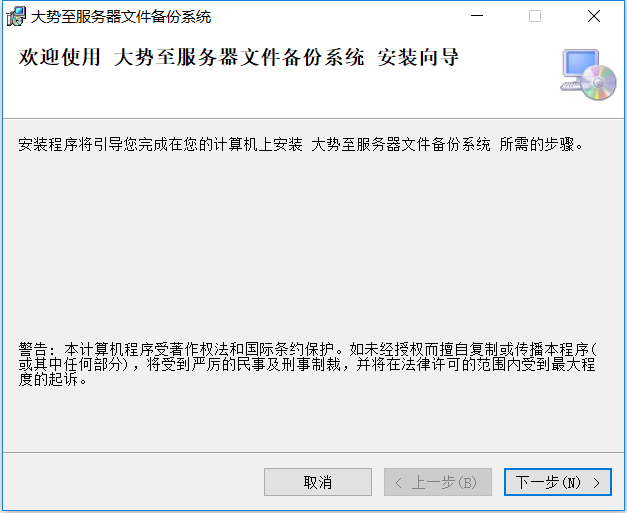
选择软件安装路径,默认为D:\Program Files\Dszbackup,可以更改到其他安装路径。如下图:
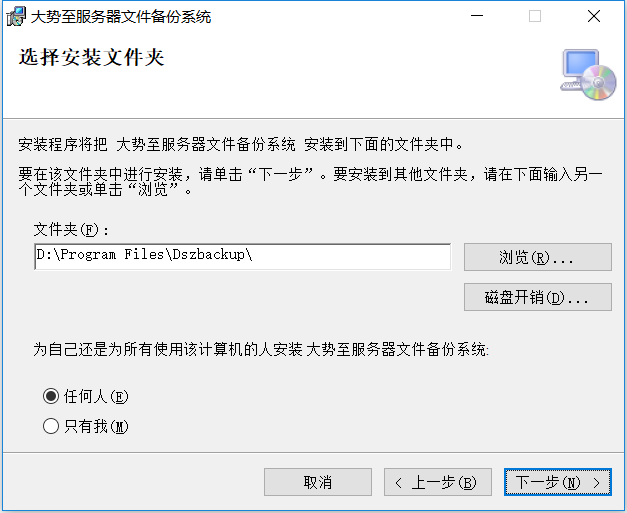
然后安装完成。如下图:
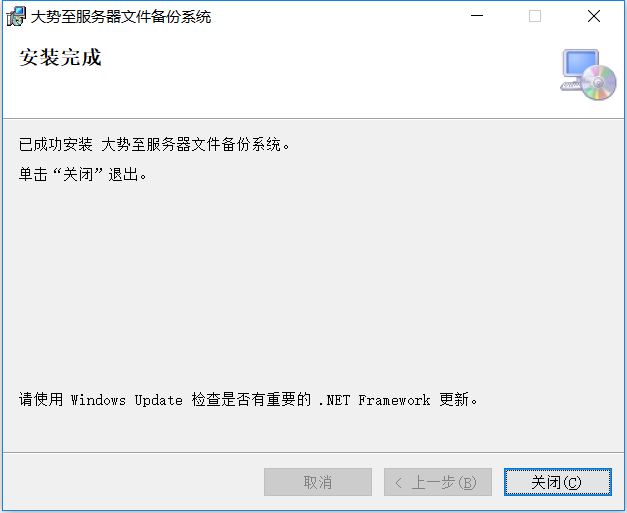
然后在“开始”,点击“大势至服务器文件备份系统”即可启动。如下图:

二、登录设置
初次启动需要输入登录账号和密码,默认账号为admin,默认密码为123,可以登录软件后在“全局配置”中进行修改。如下图:
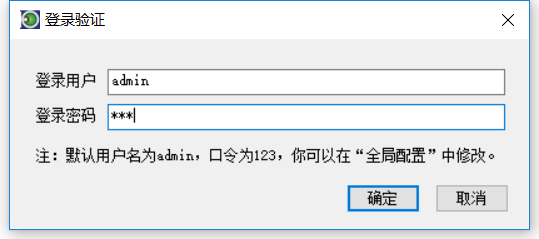
在“全局配置”修改登录用户的操作如下:
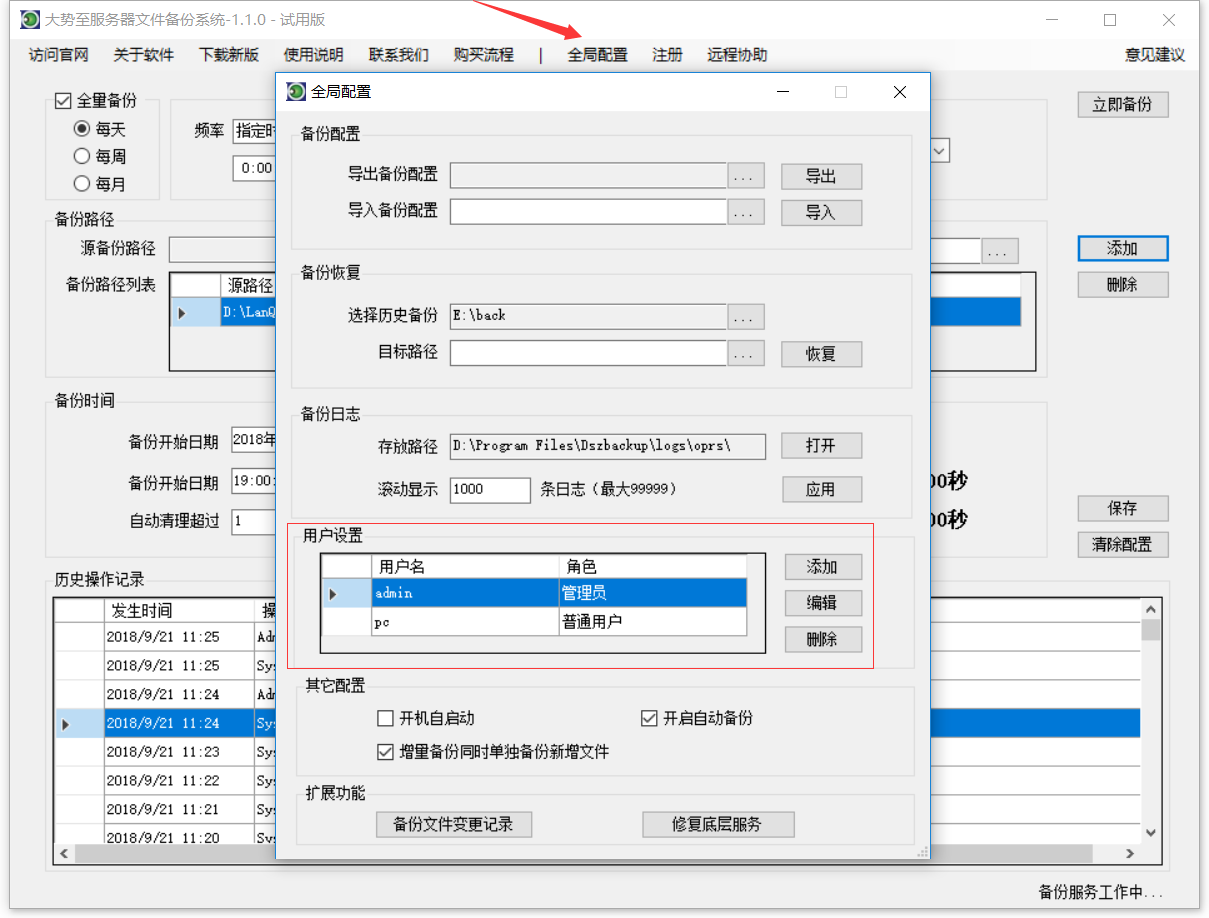
然后,我们就可以设置服务器文件备份了。如下图:
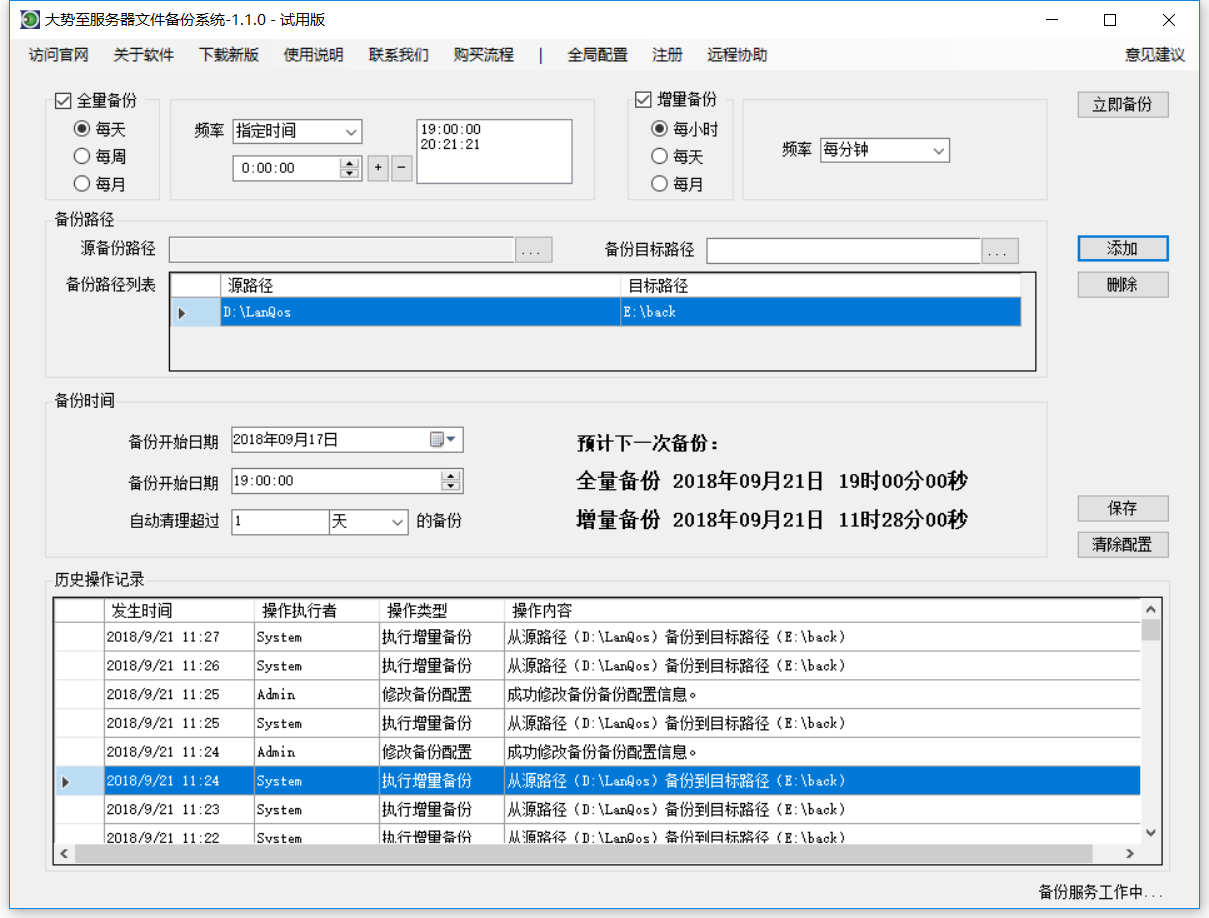
其中,
“全量备份”,是指对某一个时间点上的所有数据或应用进行的一个完全拷贝。实际应用中,通常是指服务器中某个磁盘或者某个文件夹下面的所有文件和数据进行备份。这种备份方式相当于模拟人工将磁盘文件完全复制到另外的存储空间(磁盘的其他分区、外接移动硬盘、其他服务器、NAS存储阵列或者私有云等)。这种备份方式可以对全部数据进行保护,一旦源文件丢失可以进行全部还原。但由于“全量备份”每次都是备份全部数据,因此会占用较大的磁盘存储空间。
在本系统中,可以按照天、周、月选择“全量备份”的频率,同时还可以进一步选择具体开始备份的时间,支持多个时间段的设置。如下图:
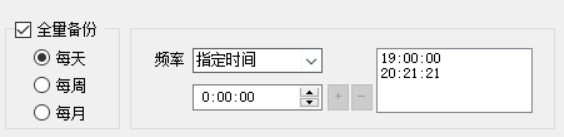
“增量备份”,是指在一次“全量备份”后或上一次增量备份后,以后每次的备份只需备份与前一次相比增加或者被修改的文件。本系统可以按照小时、天、月来设置备份频率,如下图:
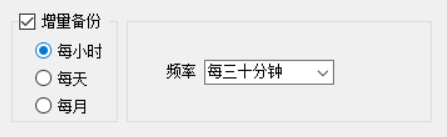
接下来,我们需要设置备份路径,点击“源备份路径”后面的选择按钮,就可以选择要备份的源文件路径;然后在“目标备份路径”中选择要备份的目标路径。选择完毕之后,点击“添加”,即可将路径添加到下面的列表,如下图:
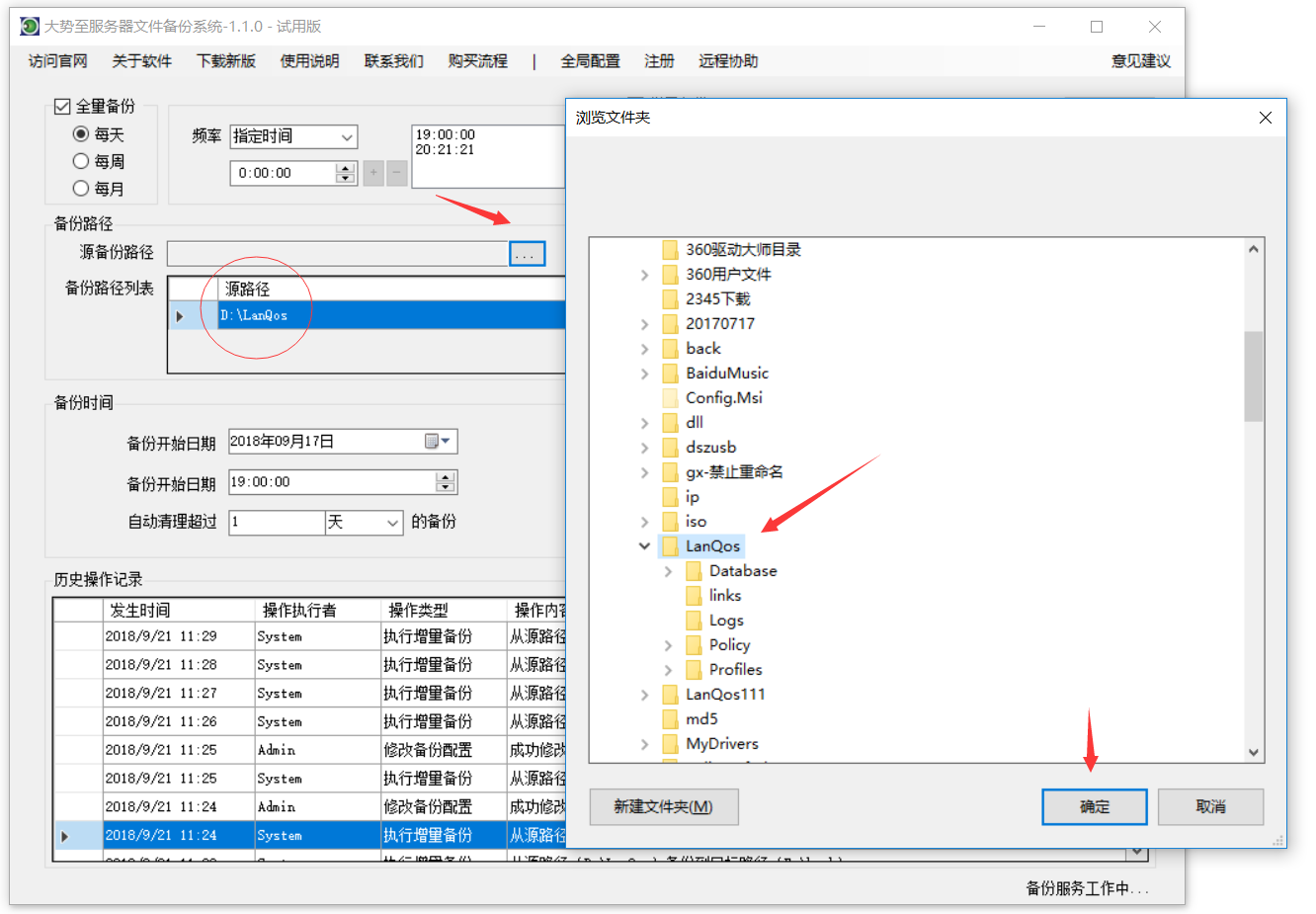
同样的方法我们可以添加“目标备份路径”,如下图:

接下来需要设置备份开始时间。注意:这里的时间开始启动备份的时间,而“全量备份”和“增量备份”的时间则是开始备份后的执行时间,二者是先后的关系。设置之后,一定要点击后面的“保存”方可真正生效,同时每次修改了备份信息都需要点击“保存”才能生效,如下图:

保存成功后,系统就开始了自动备份,每次执行备份后都会输出日志,并且日志还会保存到程序所在的安装路径下面,便于事后备查和审计。日志框右下角会显示程序工作状态。如下图:
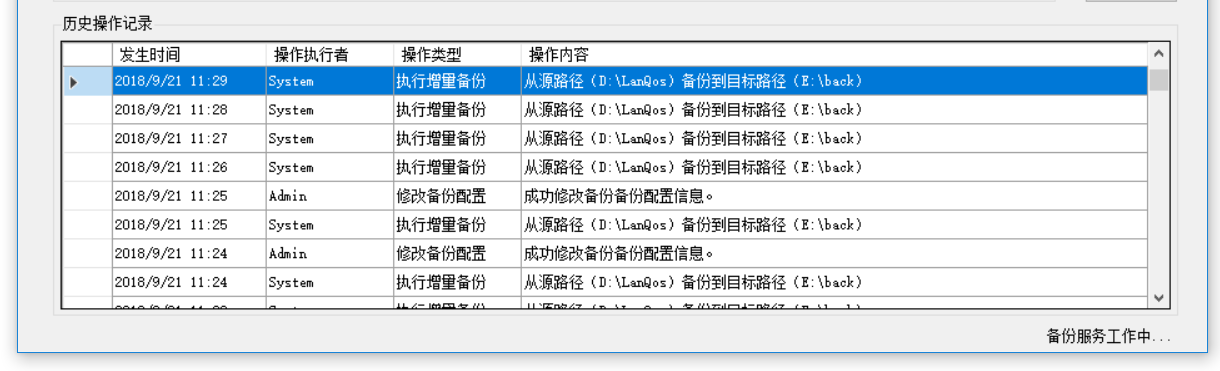
同时,可以在软件的“全局配置”中,进行日志的查询、软件运行设置等操作。如下图:
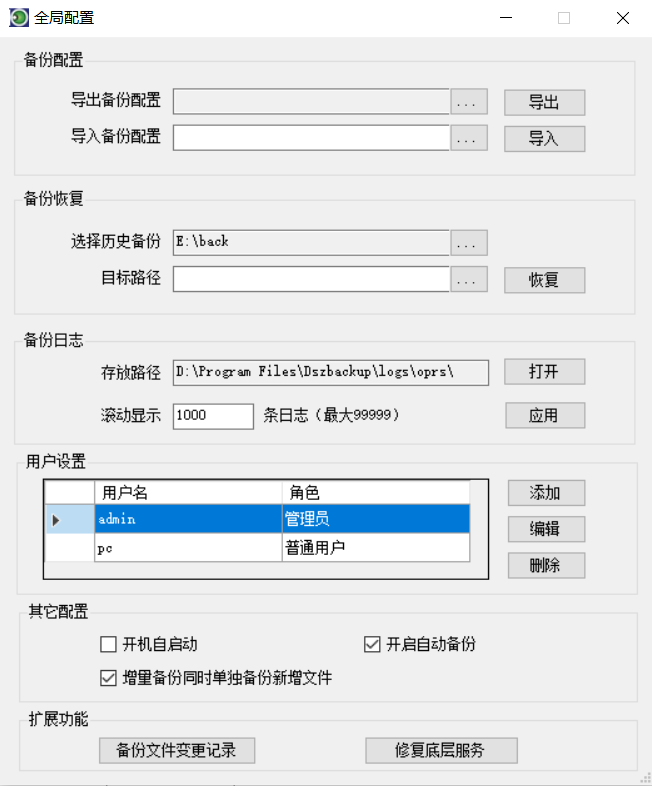
其中,
1、“备份设置”,是可以将系统的备份信息导出,便于重新安装软件后导入。
*注意:通常情况下,卸载软件后重新安装软件只要不删除安装路径下面的“config.json”,备份配置信息都会在,无需在这里进行导入。
2、“备份恢复”,是指一旦源文件出现问题后,可以在这里选择以前的“全量备份”和“增量备份”进行恢复。
*注意:如果选择的是“全量备份”的文件夹,则就会进行全量恢复;如果选择“增量备份”的文件夹,则就进行增量恢复。同时,全量备份默认会创建一个“full”的文件夹,增量备份默认会创建“add”的文件夹,相应的备份文件会存储在里面。同时,每次“全量备份”都会自动在文件夹后面加上日期,便于管理员事后追溯;而“增量备份”只创建一次和源文件夹相同的文件夹,此后每次增量备份就只在此文件夹内变动。如下图:
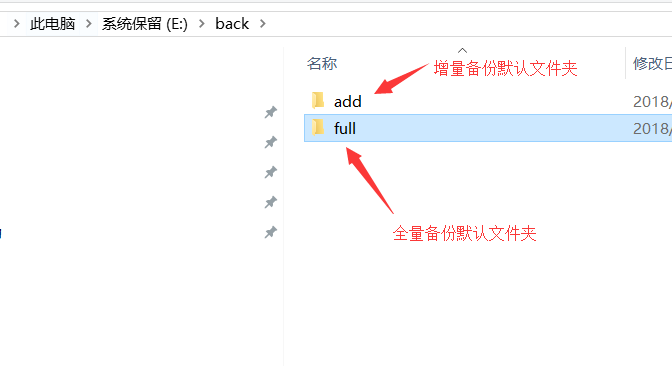
全量备份文件夹:
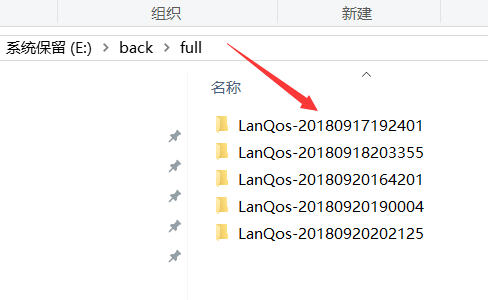
增量备份文件夹:
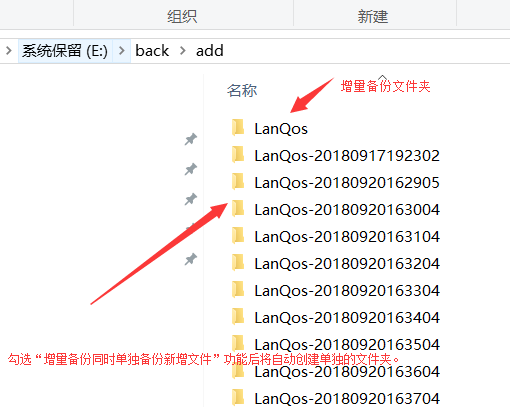
3、“备份日志”,是指本系统备份日志的存储路径。默认存储在软件的安装日志下面D:\Program Files\Dszbackup\logs\oprs\,可以点击后面的“打开”便可以看到日志文件。同时,这里还可以设置在软件主界面上滚动显示的日志条数,设置之后需要点击“应用”方可生效。
4、“用户设置”,这里可以设置登录软件的用户,可以设置管理员或者普通账号,管理员具有所有权限,而普通用户只有查看权限,无权进行设置。
5、“其他设置”,这里可以设置软件的运行情况,比如“开机运行”、“开启自动备份”(此功能默认打勾,如果取消后则就不再执行备份)、“增量备份同时单独备份新增文件”,此功能勾选后,将会将备份源文件夹内新增的文件单独备份到“增量备份”文件夹(add)下面的独立文件夹内(后缀日期,如上图所示)
6、“扩展功能”。这里的“备份文件变更记录”,此功能会记录备份源文件夹内文件变动情况,便于管理员查询;“修复底层服务”,本功能是自动卸载本系统之前的底层服务,然后自动重新安装服务,便于系统正常工作。
三、注册正版
软件试用版的试用期限为七天,七天后软件界面变灰,无法设置同时也将停止自动备份。同时,试用版每次启动后都会弹出我公司官网首页,每次只能添加两个源备份文件进行自动备份。正式版则会取消所有限制。
软件的正式版支持注册码和U盾(加密狗)两种正版验证方式,用户只能二选一。
在使用U盾注册的情况下,需要大势至公司邮寄软件相关光盘、资料和U盾;在使用注册码注册的情况下,用户需要点击软件界面上的“注册”按钮,再点击“复制到剪切板”,就可以成功复制机器码了,然后再通过聊天软件、邮件等方式或者在会员系统提交,然后大势至公司会发送注册码,用户收到注册码之后,再次点击“注册”,将注册码拷贝到机器码下面的框内,然后点击“注册”按钮,就成功注册成正式版了(软件界面右上角会显示正式版)。
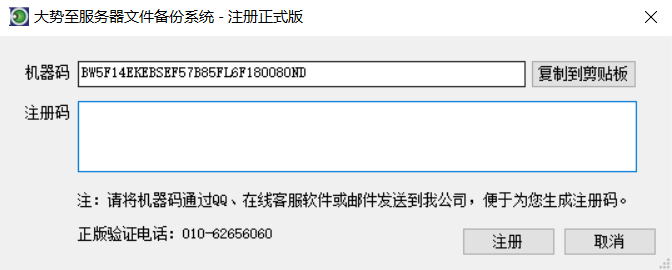
四、技术支持
在软件服务器期限内,可以通过电话、邮件、即时通讯软件等方式享受大势至公司技术支持服务。同时,还可以点击软件界面顶部的“远程协助”(会弹出小软件,自动生成ID和密码,告知我公司即可)为您提供实时的“人工现场”技术服务,帮您进行软件设置、演示、解决各种问题等。
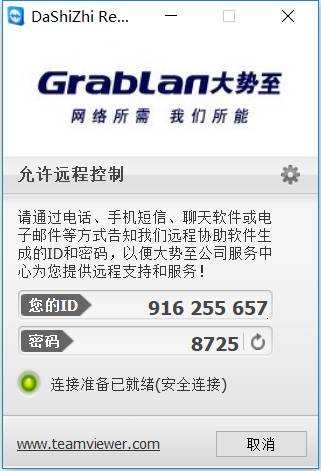
如有其它问题,请联系我公司解决。





